图图终于能快速访问不担心裂开了:阿里云OSS + PicGo 图床方案
type
status
date
slug
summary
tags
category
icon
password
图图终于能快速访问不担心裂开了!本文介绍了阿里云OSS + PicGo 图床方案,以及如何快速上传的心得,可以用在存图或写博客场景中。
购买阿里云OSS服务
- 登录阿里云;
- 打开侧边栏,选择对象存储OSS(我目前使用的是基础功能,并非最新的预留空间功能);
- 对象存储界面右部选择创建Bucket;
- 配置选择标准存储就可以(据说低频访问不太行,慎选)
- 如果在中国大陆,建议地域选择中国大陆通用;读写权限要设定为公共读,其他选项可以默认
- 计费方式建议考虑包年,40GB 拉满 5 年也才 45 元。
- 添加用户,推荐最好是单独创建一个用户来单独操作OSS,给这个用户赋予单独的访问 OSS的权限,更加安全方便。用户头像 → 访问控制 → 新建用户 → 勾选 OpenAPI 访问并立即记录 AccessKey ID 和 AccessKeySecret secret。
配置PICGO
- 下载PICGO:https://github.com/Molunerfinn/PicGo/releases 找到相应操作系统的安装包文件下载安装
- 安装完成后,打开图床设置,点击阿里云OSS,得到如下界面,配置之前记录的 KeyId 和 Secret,可以去阿里云概览中查看存储区域和名字;
- 存储路径默认设置img/即可,如果自己有已经备案的域名,可以填写设定自定义域名,如果没有不填即可。
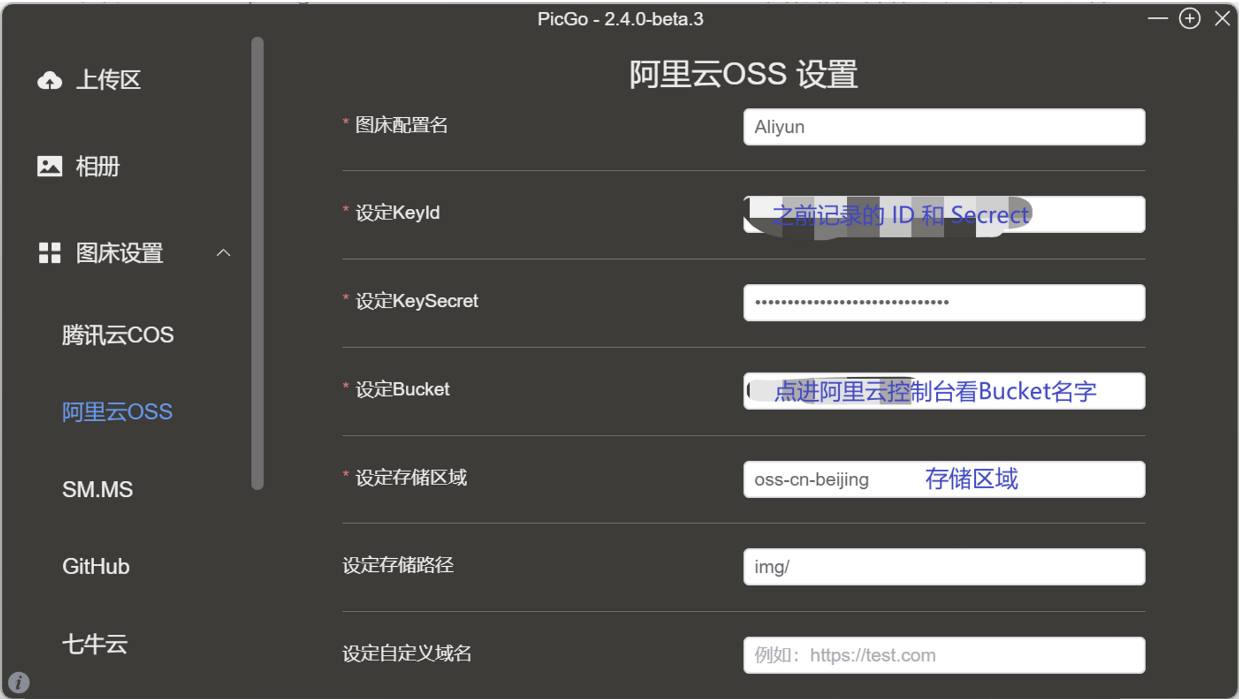
上传图片
可以看到PICGO能够文件上传,也支持剪贴板上传。上传过程为:
- 拖拽文件或点击上传文件或点击剪贴板图片上传。
- 上传完成后电脑剪贴板里就有了所选链接格式的图片链接。
- 到相应的地方粘贴即可。
我的图图存到哪里了呢?点击文件管理,就在图里设置的目录里(我设置的img就在img里)
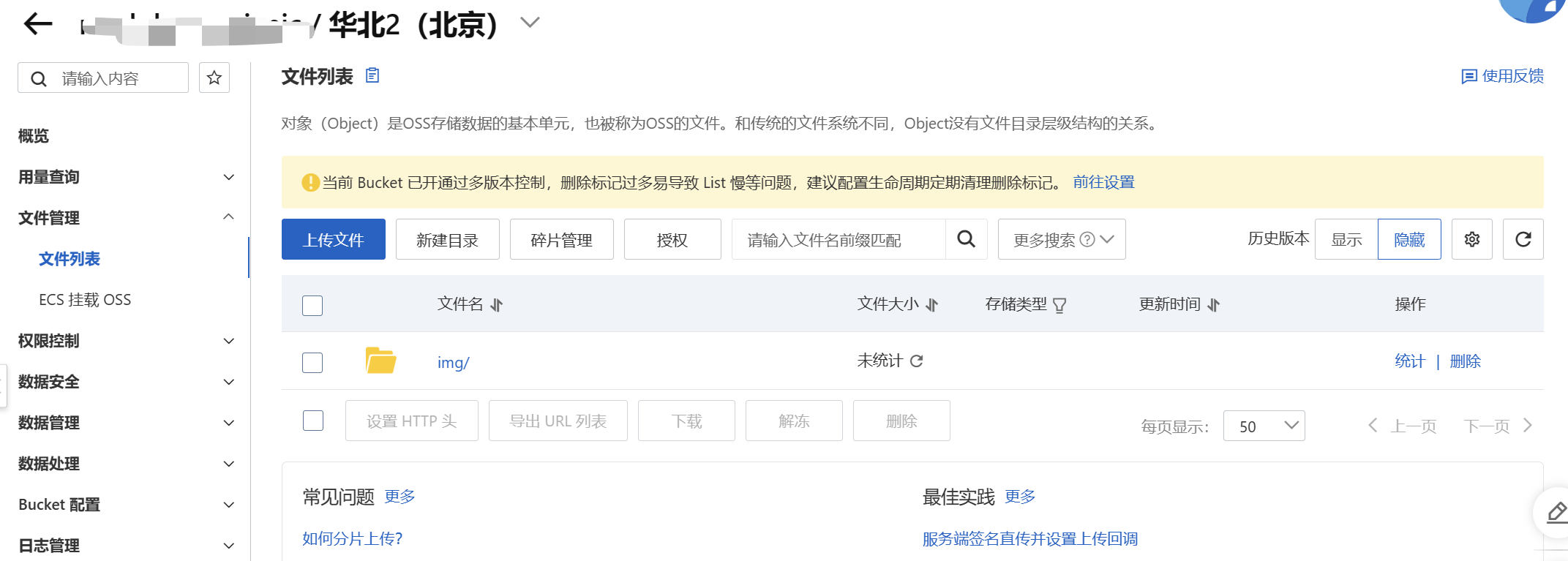
结合 snipaste 快速截图使用
以目前在写的博客为例,目前感觉最方便的操作:
- 将 PicGo 设为小窗口置顶显示
- 截图,右键小窗口使用剪切板图片上传
- 已经结束嘞,上传完后图片链接已经根据你选择的方式存在剪切板了
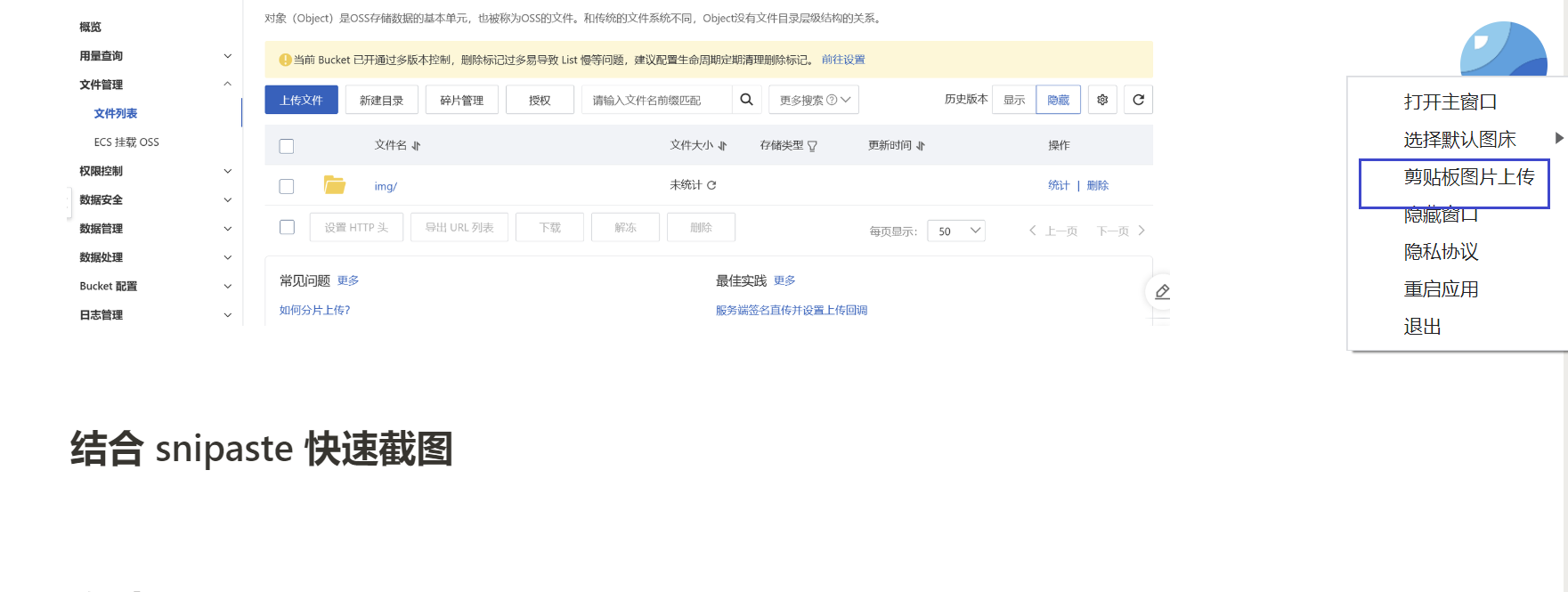
参考
Last update: 2023-08-24
type
status
date
slug
summary
tags
category
icon
password
🎉 欢迎来到我的小站!
📚 这里主要分享记录开发技术和AI知识👀
❤️ 若您认可我的内容,欢迎请我喝杯咖啡~